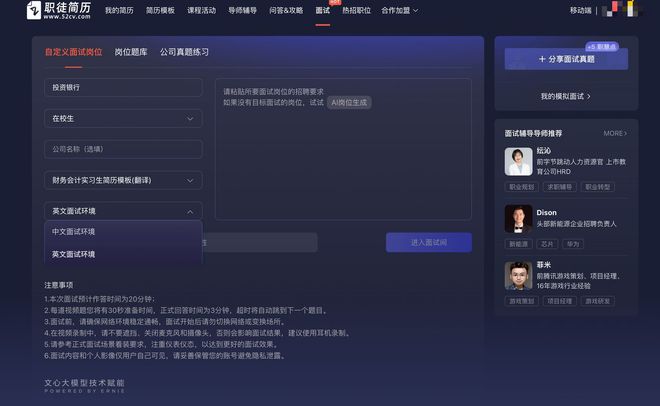各位老铁们哈喽!今儿个就来跟你们分享个大招,保证让你的工作效率飙升不止一点点!你们有没有碰上过这种情况捏?就是新员工入职的时候得把他们那些零碎的个人信息都写到那张冷冰冰的Excel表格里头去,顺带还得为每个人搞出一份单独的Word版个人简历。听着就觉得累人吧?不过别担心,我这儿可是藏了个牛逼哄哄的方法,只要玩转一下邮件合并的功能,这些破事儿统统脚踩西瓜皮——溜走了!惊不惊喜,意不意外啊?

咱们先别急得从最基本的开始讲起,比如说第一步,就是搞定那个啥,Excel里面的数据源。要是你说你不咱要员工的那张大脸照儿,那这一步,你就可以直接跳过去!但是,如果你非得要那什么照片的话,就在B2单元格里头写上那照片的网络地址咯,注意了把“”给替换成”/”。搞定之后确认那个下拉公式就哦!这看似繁琐的第一步骤,是不是也挺容易的呀哈哈?
="C:\Users\Administrator\Desktop\批量提取个人信息制作简历"&"\"&A2&".png"
你们看好了接下来我们要搞个“一箭双雕”:邮件合并。这玩意儿简单得不得了,我这就赶紧给大伙儿上手演示一把。别急,慢慢来,先点开插入选项卡,然后看见那个叫“文档部件”的按钮了,点进去后就能瞅见“域”那货。这可不是闹着玩的,因为咱们这儿恰恰就缺它fem上头的includepicture。然后你得敲敲键盘,输入图片的名字“pho”,搞定之后就按确定!啧啧,这时候你会发现那张图已经默默地穿上马甲,乖乖地待到那儿去。接下来,咱们得手头利落点儿,挑出那张图,弄弄尺寸和格式,让它看起来赏心悦目。完成这些步骤以后,只需要同时按下ALT+F9,你就能吓一跳——原来的文字全都被换成新内容。然后再次点选刚才插入的合并域,再按一次ALT+F9就能把域代码隐藏掉。最后别忘了按F9咕咚一声刷一下屏幕,马上你就能看到那张高大上的照片!怎么样,是不是小菜一碟呢?

咱们再聊聊第三招儿,叫啥来着,“一口气儿整出一堆个人简历”对吧?这一招可真是牛气冲天!不管是遇到大批量的活儿还是脑子里突然冒出来邮件合并这么个主意,那咱们可就能轻松应对一大半了!要是您正好在琢磨这个问题,那就让我给大家分享分享我的心得!我保证,这可是给您省力又省心的妙招!

再跟大伙儿分享一个好用得不得了的小妙招哈:邮件合并这种高级玩意儿咋用你知道不?咱们平时用的word和excel这哥俩儿肯定是形影不离的,把它们凑在一块儿就是无往不利的最大杀器!你就这么想,要是你能用word上的简历直接把每个人的信息都原样儿地弄到excel里去,光是想想也觉得只是轻轻松松的1分钟就能完成!快说是不是感觉特别牛逼!

最后,得跟大伙儿聊两句啦~用邮件合同时,千万把员工们的小心肝给保护好了别让他们的小秘密露出来!咱们这可是为了维护大家的利益,照顾好每位员工的小命根子让他们的信息稳如泰山。
嗨儿啊朋友们,今儿我给大伙儿分享了一招超赞的秘籍,就是用那个邮件合并功能来搞定一堆繁琐活儿。我敢说你们肯定也体会到那个牛逼哄哄的力量!要是你们肚子里还藏着更多这种简单而飒爽的办公妙招,就请赶紧关注我!别忘了给个小心心和在圈子里面转发分享一下让咱们这些同道中人都能沾沾喜气、赚个便宜!今天咱们一块揭秘了一个相当管用的招数呢——那就是运用邮件合并功能来应对大批量的工作任务。这玩意儿真心太神奇!只要你脑筋一转想到它,效率立马翻番儿!盼望着你们都钟意这场干货满满的分享会,有啥子问题或者心声的话,就在评论区畅所欲言千万别忘了点赞和分享给你周围的小伙伴们